![]() データー入力ウインドウ
データー入力ウインドウ
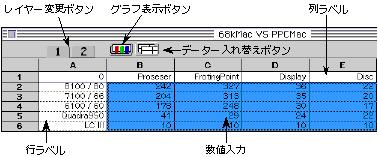
グラフにする数値を入力するためのテーブルです。
行と列の最大値は、50 x 50です。
第1行と第1列は、ラベル入力用になっており、ここに入力された文字がグラフに表示されます。
ラベルの最大文字数は、半角で32、全角では16文字までです。
第2行と第2列以降に数値を入力します、最大桁は、10桁まで可能。
表計算ソフトの様な計算機能はありません。
クリップボード経由でデーター(タブ、カンマ区切り形式のテキスト)取り込みができます。
- レイヤー変更ボタン レイヤー1、2表示変更。
- データー入れ替えボタン レイヤー1、2、のデーターを入れ替えます
- グラフ表示ボタン グラフ作成(レイヤー1の数値のみ選択)
![]() データー入力
データー入力
データーを入力するセルの上をリックし選択し、エンターキーを押す、またはダブルクリックすると文字が左詰めに表示され入力可能になります。複数のセルを選択したときは1番上の左のセルが入力可能なセルです。
入力するセルを変更するには、タブキー(横方向への移動)、リターンキー(縦方向への移動)で移動できます。
入力が終わったらエンターキーかエスケープキーを押す、または、入力中のセルをオプションキーを押してダブルクリックします。レイヤー2にデーターを入力するには、レイヤー変更ボタン2をクリックしレイヤー2を表示します。
インライン変換が正常に作動しない場合があるので、編集メニューの初期設定で、インラインチェックボックスを OFF にしてください。
![]() 編集
編集
セルを選択し、文字が左詰めになっているセルがあればエンターキーを押します。
・カット 選択されたセルはすべて0になり、セルの内容はクリップボードに保存されます。
・コピー 選択されたセルの内容はクリップボードに保存されます。
・ペースト 選択されたセルにクリップボードにの内容がペーストされます。
・消去 選択されたセルはすべて0になります。クリップボードの内容は変更されません。
全て、取消が出来ます。
メニューの項目も参照してください。
![]() グラフ作成
グラフ作成
テーブルからグラフにしたいデーターを選択します。
(数値データーのみを長方形の形に選択します。円グラフは、1系列のみ。等高線グラフと、折れ線グラフは、2系列以上のデーターが必要。)
正しい範囲が選択されると、グラフ表示ボタンが現われます。
棒グラフでは、同時に2つのデーターを表示できます。
レイヤー1のデーターがメイン、2のデーターがサブグラフになります。
(セルが入力状態になっていると出ません)
ボタンをクリックするか、グラフメニューから”グラフ作成”を選択すると、設定ダイアログが表示されるので数値を入力していきます。
![]() セルサイズ変更
セルサイズ変更
セルのサイズを変更するには、セルの外側にある、テーブルラベルの境界線の上で(カーソルが変わる)クリックしドラッグします。
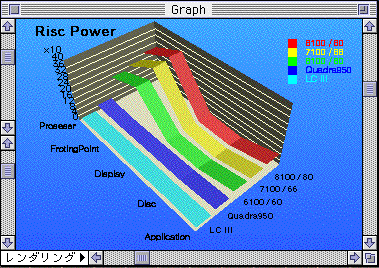
クローズボックス、ズームボックス、サイズボックス、タイトルバーは、標準のウインドウと同じ機能を持っています。
スクロールバーは、全部で4つありますが、ウインドウの内容をスクロールするためには使いません。
左下にあるポップアップメニューは、メニューバーにあるレンダーメニューと同じです。
(このウインドウは、ViviStar Consulting のSmartWindowを使用しています。)
![]() スクロールバー(スライダー)
スクロールバー(スライダー)
《距離調整》 (左上)
上へ上げると近く、下へ下げると遠くなります。スクロールバーのサイズの90%までは、直線的に計算されますが、それ以上近づくと残りの距離を100%として計算し直します。
《ズーム》 (左下)
上へ上げると大きく、下へ下げると小さくなります。
この2つのコントロールを使う事によってグラフの大きさを表現することが、できます。物体を大きく表現したいときは、距離調整コントロールを上へ、ズームコントロールを下へ下げると、大きいものを近くから見たように表現することができます。
《経度》 (下)
カメラ位置を x,y,z = 0 の点を中心に水平方向(地球の経度の方向)に変化させます。
《緯度》 (右)
カメラ位置を x,y,z = 0 の点を中心に水直方向(地球の緯度の方向)に変化させます。
両方とも変化するのは、カメラの位置だけなので、光源の位置は変わりません。
![]() テキスト位置変更
テキスト位置変更
メニューからテキスト 移動を選ぶ(コマンド+T)とウインドウ上に反転表示された小さい四角が現われます。その上でクリックするか、選択したい範囲が入るようにドラッグします。(シフトキーを押したままでクリックし、1つ又は、複数の文字列を選択することができます。)選択された文字列は、周りに点線の枠が表示されます、選択が終わったら移動させたい文字列の反転された四角の上をクリックしマウスボタンを押したまま移動させたい方向へマウスを動かします。カーソルの動きとは、完全に一致しませんが、これは3Dの空間内を移動しているためです。
凡例とタイトルは、上をクリックするだけで移動させることができます。
![]() グラフの位置とサイズ変更
グラフの位置とサイズ変更
メニューから移動 又は、サイズ変更(コマンド+G、コマンド+B)を選ぶと、グラフの周りに枠が表示され小さい四角が描かれます。その上にカーソルを合わせ、クリックすると枠が点線に変わります。
グラフを動かしたい方向、又はサイズを変えたい方向へマウスを移動させます。斜め方向への移動はあまりうまくできないのでできるだけ水平、垂直方向になるように予め視点の位置を変更しておくとうまくいきます。
サイズ変更のときにグラフが "-" の領域に入っていると(スライダーを動かしたときに出る3本の線の外側)異常に大きくなったり反転してしまうので "+" の方へ移動させて下さい。
![]() テーブルデーターの変更
テーブルデーターの変更
データーウインドウの内容を変更しただけでは、グラフには反映されません。
グラフを更新したいときは、グラフメニューの "データー更新" を選択してください。
![]() 発行物作成(発行)
発行物作成(発行)
他のアプリケーションと違い、ウインドウの内容を全部発行するので選択の必要は有りません。サイズを変えたいときはウインドウのサイズをズームボックスを使って変更してください。
発行の設定は、まわりにグレイの枠が有る状態で1度クリックすると(右下に小さい黒の四角が描かれる)発行の設定が可能になります。
![]() PixMap バッファー と ディザー
PixMap バッファー と ディザー
ディザー は、PixMap バッファー の時だけ使えます。モニターの階調とPixMapの階調(色数)が同じときにはディザーがかかりません。
![]() 印刷
印刷
プリントは、バッファーの種類によって変わります。
PixMap バッファー スクリーンと同じ解像度(72dpi)で、カラー階調で印刷されます(カラープリンターのみ)。
PICTバッファー プリンターの解像度、カラー階調でプリントされますがスムーズシェイドONではモニターの解像度になります。
バッファーOFFではプリンターの解像度のデーターを作るため非常に時間がかかることがあります。
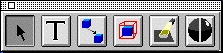
テキストメニュー ⇨テキスト 移動と同じ
![]() グラフ位置変更 グラフメニュー ⇨ 移動と同じ
グラフ位置変更 グラフメニュー ⇨ 移動と同じ
![]() グラフサイズ変更 グラフメニュー ⇨ サイズ変更と同じ
グラフサイズ変更 グラフメニュー ⇨ サイズ変更と同じ
![]() ライト位置変更 グラフメニュー ⇨ ライト設定と同じ
ライト位置変更 グラフメニュー ⇨ ライト設定と同じ
![]() グラフsurfaceの属性変更 グラフメニュー ⇨ 属性変更と同じ
グラフsurfaceの属性変更 グラフメニュー ⇨ 属性変更と同じ